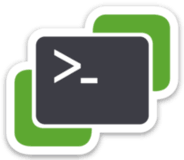
Harnessing PowerCLI to Efficiently Monitor VM Utilization
In the realm of virtualization, VMware has undoubtedly earned its place as a frontrunner, powering countless data centers and cloud infrastructures. With the proliferation of virtual machines (VMs), efficient monitoring and utilization tracking become paramount. PowerCLI, a command-line interface for VMware products, provides a powerful toolset to facilitate this task. In this blog post, we will delve into using PowerCLI to pull VM utilization, complete with practical code examples.
What is PowerCLI?
In the realm of virtualization, VMware has undoubtedly earned its place as a frontrunner, powering countless data centers and cloud infrastructures. With the proliferation of virtual machines (VMs), efficient monitoring and utilization tracking become paramount. PowerCLI, a command-line interface for VMware products, provides a powerful toolset to facilitate this task. In this blog post, we will delve into using PowerCLI to pull VM utilization, complete with practical code examples.
PowerCLI is a versatile command-line tool designed specifically for managing and automating VMware environments. It is built on top of Windows PowerShell and allows administrators to interact with VMware products programmatically. PowerCLI can access and manage vSphere components like VMs, hosts, clusters, networks, and datastores, making it a go-to solution for VMware administrators.
Installing PowerCLI
Before we dive into pulling VM utilization data, let’s make sure we have PowerCLI installed on our system. The following steps will guide you through the installation process:
- Ensure you have PowerShell installed on your system. PowerCLI requires PowerShell 7.0 or later.
- Open PowerShell as an administrator.
- Install PowerCLI using the PowerShell Gallery by running the following command:
Install-Module -Name VMware.PowerCLI -Scope CurrentUser
Connecting to vCenter Server
To begin using PowerCLI, we need to establish a connection to our vCenter Server. Replace <vCenter_Server> with the IP address or hostname of your vCenter Server.
# Import the PowerCLI module
Import-Module VMware.PowerCLI
# Connect to the vCenter Server
Connect-VIServer -Server <vCenter_Server>
Now that we have connected to our vCenter Server, we can proceed to pull VM utilization data.
Retrieving VM Utilization Information
PowerCLI provides access to a wealth of VM-related information, including CPU usage, memory usage, and more. Let’s explore some common utilization metrics:
- Get VM CPU Usage:
Get-VM | Select-Object Name, CPUUsageMhz, NumCpu | Sort-Object CPUUsageMhz -Descending
- Get VM Memory Usage:
Get-VM | Select-Object Name, MemoryGB, MemoryUsageGB | Sort-Object MemoryUsageGB -Descending
- Get VM Network Usage:
Get-VM | Get-VMGuestNetworkInterface | Select-Object VM, Network, IP, MacAddress | Sort-Object VM
- Get VM Disk Usage:
Get-VM | Get-HardDisk | Select-Object VM, Name, CapacityGB, FreeSpaceGB | Sort-Object VM
You can modify these commands to filter data based on specific VMs, hosts, clusters, or other criteria as per your requirements.
Automating VM Utilization Data Collection
Frequent manual checks may not be practical in large-scale environments. Thankfully, PowerCLI empowers us to automate these tasks using scripts. By scheduling these scripts to run at regular intervals, you can collect and log VM utilization data efficiently.
Here’s a simple example of a PowerShell script to log VM CPU usage to a CSV file:
# Connect to the vCenter Server
Connect-VIServer -Server <vCenter_Server>
# Retrieve VM CPU usage and export to CSV
$csvFilePath = "C:\VM_CPU_Usage_Log.csv"
Get-VM | Select-Object Name, CPUUsageMhz, NumCpu | Sort-Object CPUUsageMhz -Descending | Export-Csv -Path $csvFilePath -NoTypeInformation
# Disconnect from the vCenter Server
Disconnect-VIServer -Server <vCenter_Server>
Conclusion
PowerCLI is an indispensable tool for VMware administrators seeking to streamline the monitoring and management of virtualized environments. By harnessing its capabilities, you can effortlessly pull VM utilization data, automate data collection, and make informed decisions to optimize your infrastructure’s performance. Experiment with the code examples provided in this blog post, and take advantage of the vast potential that PowerCLI offers. Happy scripting!
